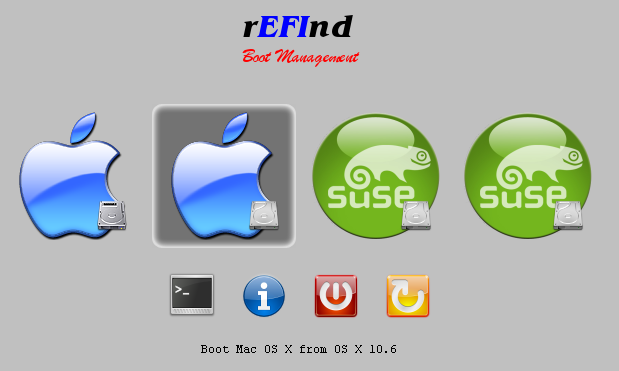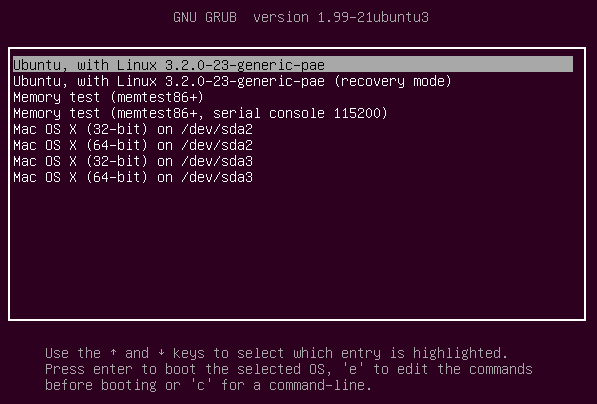To configure PandoraFMS to email you, if your disk space available falls below a certain threshold, follow these steps:
- Select the Agent and view its modules:

- I want to be notified if Disk_/raid/media01 and Disk_/raid/media02 fall below 10%. So, click the wrench to see what the Warning and Critical conditions are set at:

- My Warning status is set to Max 10 and Min 5, which means if Disk Space Available drops below 10%, it will be in the Warning status. It will get pushed to Critical if it drops below 5% and down to 0%.
- Now, I’m going to setup an email alert if it hits the Warning status.
- Go to Manage Alerts->Create Alert
- Fill in like the below to send an email at the Warning Status (or Critical):

- And you’re done!